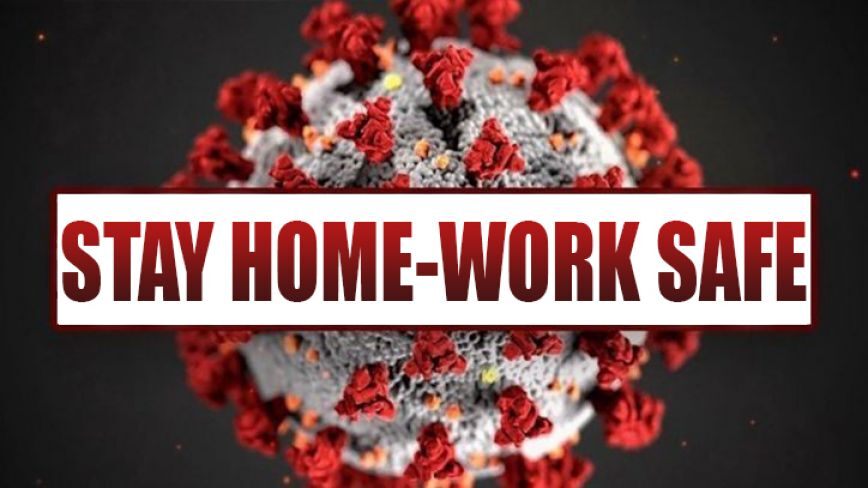Đầu tiên, để sử dụng được dịch vụ này thì bạn cần phải có một tài khoản Google, nếu chưa có bạn có thể tạo tại đây. Truy cập vào trang chủ của CaptureToCloud, sau đó bấm Login để đăng nhập vào dịch vụ bằng tài khoản của Google, tuy nhiên việc này chỉ giúp bạn quản lý và chia sẻ các tập tin đã có sẵn trong tài khoản (tức là tài liệu có trong Dropbox, Google Drive-Docs khi bạn kết nối chúng với CaptureToCloud) chứ không cho phép bạn thu thập thêm các thông tin bên ngoài và lưu lại các chúng vào tài khoản của CaptureToCloud.

Thay vào đó, bạn nên sử dụng một thành phần mở rộng dành cho Chrome, Firefox để có thể sử dụng được hết toàn bộ tính năng. Kéo xuống phía cuối trang, bạn chọn vào Extension tương ứng dành cho trình duyệt và tiến hành cài đặt nó là được. Sau khi cài đặt hoàn tất, một biểu tượng đám mây sẽ xuất hiện ở cuối thanh địa chỉ. Để truy cập vào tài khoản CaptureToCloud, bạn tiến hành đăng nhập thông qua nút Sign in khi nhấn vào biểu tượng đám mây rồi bấm vào My Library là được.
1) Thu thập dữ liệu và lưu trữ lên CaptureToCloud
Giao diện của dịch vụ này khá đơn giản, phía bên trái sẽ hiển thị các thư mục chứa toàn bộ các thông tin và tài liệu của bạn như là Library, Google Drive-Docs, Dropbox... Một khi bạn lưu trữ các tập tin như là ảnh chụp một trang web hay liên kết bất kì lên CaptureToCloud, thì nó sẽ được giữ nguyên ở định dạng ban đầu, tức là các liên kết, hình ảnh bên trong sẽ được bảo toàn. Có nhiều cách để bạn đưa dữ liệu lên CaptureToCloud như là kéo thả nó vào thư mục Inbox, Sample Collection, hay sử dụng thông qua các tùy chọn của dòng lệnh CaptureToCloud ở menu khi nhấn phải chuột lên trang web, hình ảnh hay liên kết.
Tuy nhiên, để sử dụng được nhiều tính năng hơn thì bạn nên bấm vào biểu tượng đám mây rồi chọn vào nút Advanced. Đầu tiên, bạn cần nhập một vài lời chú thích vào khung Add Annotation, chọn vào đối tượng mà bạn muốn lưu trữ như là Web Page (trang web đang xem), URL Only (chỉ lấy liên kết của trang web đang xem) và Selected Content (bao gồm các nội dung như là hình ảnh hay một đoạn văn bản). Tiếp theo, chọn lại thư mục để lưu lại các thông tin này, mặc định thì chỉ có 2 thư mục là Inbox là Sample Collection được tạo sẵn, nếu bạn muốn tạo thêm các thư mục con thì chọn vào biểu tượng dấu cộng là được.
Cuối cùng nhấn nút Capture Web Page để chương trình tự động upload nội dung mà bạn đã chọn lên máy chủ. Tuy nhiên, nếu bạn muốn tự động lưu lại các trang mỗi khi bạn chuyển sang trang khác thì nên kích hoạt tính năng WebDRV Capture Control bằng cách chuyển nó sang chế độ On. Khi đó, một bảng điều khiển nhỏ sẽ xuất hiện ở góc phải phía trên, nhấn vào dấu tròn màu cam (Record) để bắt đầu sử dụng, bên cạnh đó còn có nút Pause để tạm dừng và nút Stop để dừng hẳn lại công việc lưu thông tin tự động này.
2) Chia sẻ và quản lý dữ liệu của nhiều dịch vụ khác nhau
Mặc định khi bạn rê chuột lên một tập tin bất kì, bạn sẽ thấy xuất hiện các tùy chọn nằm bên dưới tập tin đó như việc chuyển đổi tập tin này lên Google Docs (chỉ áp dụng được với tập tin hình ảnh, tài liệu và trang web), để theo dõi các thay đổi khi tập tin này được chỉnh sửa thì bạn bấm vào biểu tượng (chỉ áp dụng được với trang web, liên kết). Ngoài ra bạn còn có thể tìm được những hình ảnh hay trang web có nội dung tương đồng thông qua các biểu tượng bên cạnh.
Chọn vào các dữ liệu mà bạn muốn chia sẻ, có thể bấm kèm nút Ctrl để chọn đồng thời nhiều dữ liệu cùng một lúc. Sau đó nhấn vào mũi tên bên cạnh nút Share, tại đây sẽ xuất hiện các tùy chọn như là Facebook, CaptureToCloud (tức là lưu vô thư mục Inbox hay Sample Collection), Twitter và Email. Đối với Facebook thì bạn phải cấp quyền cho phép truy cập vào các thông tin cá nhân thì mới sử dụng được. Tương tự như vậy, nếu bạn gửi muốn chia sẻ thông tin này qua Email thì chỉ cần nhập địa chỉ người nhận và một vài dòng thông điệp bên dưới rồi tiến hành gửi đi là được.
Các tập tin mà bạn chia sẻ với người khác sẽ được hiển thị ở thư mục Shared By Me, và Shared To Me chính là thư mục chứa các tập tin mà người khác chia sẻ với bạn. Nếu muốn ngừng chia sẻ, bạn bấm vào biểu tượng ổ khóa khi rê chuột lên tập tin đó. Thư mục Bookmarks sẽ giúp bạn quản lý các dấu trang và dễ dàng truy cập vào bất cứ lúc nào (việc này chỉ thực hiện được khi bạn sử dụng Google Chrome). Để tải các dấu trang lên đây, bạn bấm vào biểu tượng đám mây rồi tại mục Bookmarks, đánh dấu vào ô Auto Upload rồi nhấn Upload Now và chờ một lát để hoàn tất quá trình này.
Ngoài việc cho phép bạn lưu trữ, chia sẻ dữ liệu thì bạn còn có thể quản lý được dữ liệu của dịch vụ Google Drive-Docs và Dropbox tại một nơi. Đối với 2 dịch vụ này, đầu tiên bạn cần sử dụng tài khoản tương ứng để đăng nhập vào tài khoản trong một pop-up hiện ra. Các dữ liệu có sẵn trên 2 dịch vụ này sẽ được tự động tải lên CaptureToCloud, và khi bạn nhấn lên một tài liệu văn bản bất kì, bạn hoàn toàn có thể xem trước các tập tin này ngay trong giao diện chính của chương trình.