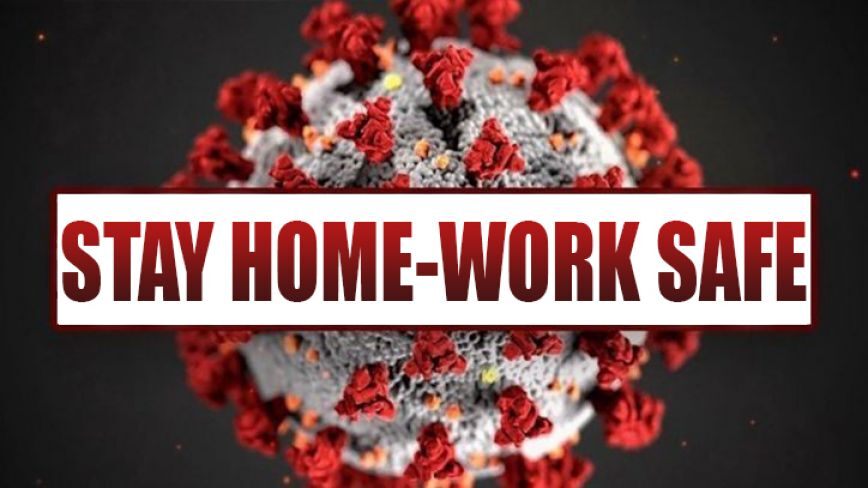Trong 1 giờ hỏi đáp rất sôi nổi về Windows 10, có thể thấy anh em vẫn còn nhiều thắc mắc về hệ điều hành này từ vấn đề bản quyền, nâng cấp đến những lỗi phát sinh. Windows 10 chỉ vừa mới được phát hành nên chuyện lỗi là điều hoàn toàn dễ hiểu, một phần là do hệ điều hành vẫn chưa đủ độ chín nên chưa thể ổn định, một phần là do các nhà sản xuất OEM chưa cập nhật đầy đủ driver cho các thiết bị được nâng cấp. Dù sao thì Windows 10 vẫn rất đáng để xài, lỗi lầm chỉ là chuyện trước mắt và sẽ sớm được khắc phục trong thời gian tới. Dưới đây là tổng hợp những thắc mắc của các bạn và gợi ý, anh em chia sẻ thêm giải pháp nhé.
Về vấn đề bản quyền Windows 10:
1. Windows 10 được phát hành miễn phí cho Windows 7, 8.1 vậy đối tượng nào được nâng cấp:

Chỉ nói về máy tính thì tất cả người dùng đang dùng máy tính chạy Windows 7 hoặc Windows 8.1 bản quyền đều có thể được nâng cấp lên Windows 10 miễn phí trong vòng 1 năm đầu tiên kể từ thời điểm phát hành (ngày 29 tháng 7).


Bên cạnh chuyện Windows bản quyền thì các máy tính chạy Windows 7/8.1 cũng phải đảm bảo những yêu cầu về phần cứng cần thiết đối với Windows 10 để có thể nâng cấp.
- Vi xử lý: tốc độ từ 1 GHz trở lên;
- RAM: 1 GB trở lên cho bản 32-bit, 2 GB trở lên cho bản 64-bit;
- Dung lượng ổ cứng cần có: 16 GB;
- Card đồ họa: hỗ trợ Microsoft DirectX với trình điều khiển WDDM.
2. Bản quyền nào được phép nâng cấp?
Windows 7/8.1 bản quyền: key bán lẻ (retail), key MAK, key VL, key OEM theo máy đều được nâng cấp.
3. Khi nâng cấp lên thì tương quan với phiên bản nào, Windows 10 Home/Pro hay Enterprise?
- Windows 7 Starter/Home Basic/Home Premium hoặc Windows 8.1 Core > nâng cấp thành Windows 10 Home
- Windows 7 Professional/Ultimate hoặc Windows 8.1 Pro > nâng cấp thành Windows 10 Pro
Windows 7/8 Enterprise, Embedded không nâng cấp theo cách thông thường mà phải cập nhật theo các diện CCB (Current Business Branch) hay LTSB (Long Term Servicing Branch), nói chung là phải nhờ IT nâng cấp. Như vậy anh em nào "lỡ" cài các phiên bản Windows dành cho doanh nghiệp trên máy thì buộc phải cài lại các phiên bản Windows dành cho người dùng cuối để có thể cập nhật chính thống hoặc phải cài mới toàn bộ Windows 10 (Clean Install).
4. Microsoft nói miễn phí trong 1 năm, vậy miễn phí ở đây là như thế nào?
Miễn phí nâng cấp trong vòng 1 năm kể từ ngày phát hành. Tức là từ ngày 29 tháng 7 năm nay đến 29 tháng 7 năm sau, bạn có thể nâng cấp Windows 10 miễn phí và đây là một bản Windows đầy đủ và được duy trì cập nhật trong suốt vòng đời của nó, theo Microsoft là 10 năm chứ không phải là miễn phí trong vòng 1 năm đầu tiên sau đó phải trả phí để dùng tiếp.
Kể từ sau thời điểm 1 năm nâng cấp miễn phí này, rất có thể bạn sẽ phải trả phí để cập nhật Windows 10. Chính sách giới hạn thời gian nâng cấp miễn phí Windows 10 của Microsoft là nhằm thúc đẩy người dùng chuyển sang nền tảng mới càng sớm càng tốt và không phải ngẫu nhiên khi chỉ vừa ra mắt 1 tuần, Windows 10 đã được cập nhật trên hơn 20 triệu máy tính.
5. Mình đang dùng Windows 8.1 bẻ khóa, khi cập nhật lên Windows 10 thì sẽ trở thành bản quyền, đúng hay sai?
Microsoft vẫn giữ nguyên quan điểm đối với phần mềm lậu và nếu như bạn đang dùng Windows 7/8.1 không bản quyền thì khi cập nhật lên Windows 10, phiên bản Windows trên máy vẫn là không bản quyền. Do đó, bạn vẫn sẽ dùng đến các công cụ để bẻ khóa Windows 10 chứ không có chuyện từ được bản quyền miễn phí. Hiện tại chưa rõ vì sao một số máy xài key không bản quyền lại có thể nâng cấp lên Windows 10 bản quyền nhưng hẳn Microsoft sẽ có hướng giải quyết với những key này.
Về vấn đề nâng cấp:
1. Mình đã đặt chỗ (reserve) nâng cấp Windows 10 nhưng vẫn chưa nâng cấp được?
Bạn có thể "ép" máy nâng cấp lên Windows 10 bằng hướng dẫn trong bài này hoặc nhanh nhất là tạo bộ cài USB và cài mới Windows 10 lên máy.
2. Máy mình đang chạy Windows 8 sao không thấy báo nâng cấp lên Windows 10?
Bạn buộc phải nâng cấp lên Windows 8.1 trước, sau đó mới có thể nâng cấp lên Windows 10
3. Mình dùng Windows 7 hoặc 8 có key bản quyền OEM, giờ muốn cài mới thì làm sao kích hoạt được bản quyền?
Mình đã thử trò này và phát hiện ra rằng muốn giữ bản quyền theo máy trên Windows 10. Bạn buộc phải:
Máy đang chạy Windows 7/8 đã kích hoạt bản quyền > nâng cấp lên Windows 10 để kích hoạt bản quyền trước. Sau đó khi cài mới lại, bạn có thể dùng key theo máy để kích hoạt Windows 10 trực tiếp. Key này đã được lưu trên server của Microsoft và trong những lần cài lại tiếp theo, bạn chỉ việc dùng key đó để kích hoạt Windows 10.
4. Làm sao để tạo bộ cài Windows 10 32-bit UEFI cài cho phân vùng GPT?
Theo mình biết chỉ có Windows 10 64-bit thì bạn mới có thể tạo USB boot UEFI.
Về vấn đề lỗi, dưới đây là một số lỗi được nhiều anh em thông báo và cách khắc phục:
1. Lỗi màn hình đen khi khởi động và sau khi đăng nhập màn hình Log-in:
Với lỗi màn hình đen khi khởi động, anh em có thể thử cài lại driver card màn hình. Với những máy chạy card màn hình Nvidia và AMD thì driver Windows 10 đã được hãng phát hành trên trang chủ.
Riêng với driver Intel HD Graphics, bạn có thể để tải về phiên bản driver mới nhất trong trường hợp Windows 10 nhận driver không đúng.
Với lối màn hình đen sau khi đăng nhập vào Windows 10, đây có thể là một lỗi khởi động của Explorer.exe. Trong trường hợp trỏ chuột vẫn xuất hiện và bàn phím vẫn gõ được mặc dù đen thui, bạn có thể mở Task Manager (tổ hợp Alt + Shift + Esc) > File > Run new task > Stick vào ô Create this task with administrative privileges > nhập explorer > Enter để khởi động Explorer.exe.
Trong trường hợp Explorer.exe vẫn chưa chạy, bạn vào Task Manager tìm Explorer.exe > click phải và chọn restart để khởi động lại tiến trình.

Ngoài ra, theo gợi ý của một số nguồn khác thì lỗi màn hình đen sau đăng nhập có thể do tính năng Fast Startup của Windows 10. Bạn có thể tắt đi bằng cách nhấn Start > Power Options > Chooose what the power buttons do tại cột bên phải > Change settings currently unavailable để mở các thiết lập ẩn > bỏ chọn Turn on fast startup.
2. Cortana báo lỗi Something wents wrong … Sorry speech failed to start …
Một điều cần lưu ý là Cortana có thể không chạy được trên máy bạn nếu máy bạn không đáp ứng được phần cứng yêu cầu, cụ thể là micro mà cô trợ lý ảo này có thể dùng để nghe bạn nói. Lỗi Speech failed có thể bắt nguồn do micro không hỗ trợ hoặc driver âm thanh trên máy chưa đúng. Bạn nên tải driver âm thanh cho Windows 10 từ trang của OEM, nếu chưa có cho Windows 10 có thể dùng lại driver cho Windows 8.1.

Ngoài ra, khi đã cài xong bạn nên kiểm tra thiết bị đầu vào/đầu ra mặc định trên máy bằng cách click phải vào biểu tượng cái loa trên Notification Area > chọn Playback Devices > trong thẻ Playback bạn chọn loa mặc định và trong thẻ Recording bạn chọn micro mặc định > nhấn Default > Ok > bật Cortana thử lại.
3. Lỗi Full Disk 100%
Lỗi này rất giống như trên Windows 8, bạn có thể tham khảo để sửa lỗi.
4. Lỗi không vào được Windows Store hoặc không cài được ứng dụng từ Store
Lỗi này có thể là do Microsoft đang điều chỉnh gì đó về license, anh em có thể thử một vài cách sau:
Thử reset Windows Store: nhấn Start > gõ WSReset > Enter
Thử thoát tài khoản Microsoft account và đăng nhập lại: vào Settings > Your account > Sign in with a local account instead > sau đó nhập đại 1 tài khoản local để đăng nhập > trở lại phần này và đăng nhập lại Microsoft account.
5. Lỗi thiết lập Show notification app bị ẩn trong Settings?
Lỗi này theo kinh nghiệm của mình có 2 hướng giải quyết.

- Nếu bạn đang dùng phần mềm diệt virus BitDefender, phần mềm này có chức năng tự động nhảy profile hay Auto Pilot theo điều kiện hoạt động của máy, do đó nó can thiệp vào hệ thống thông báo này và vô hiệu hóa luôn. Bạn có thể gỡ BitDefender ra để khôi phục.
- Một hướng giải quyết khác là chỉnh Toast notification trong Group Policy. Bạn nhấn Start > gõ Group Policy > Edit Group Policy > trong User Configuration > Administrative Templates > Start Menu and Taskbar > Notifications > tìm Turn off toast notifications > nhấn đôi vào và chọn Disable.
Về tính năng:
1. Làm thế nào để tắt cập nhật Live Tile trong màn hình Start:

Bạn chỉ việc click phải một Live Tile ứng dụng cần tắt cập nhật và chọn Turn live tile off.
2. Thay đổi màu sắc ô Live Tille:

Bạn vào Settings > Personalization > Colors > tắt Automatically pick an accent color from my background > chọn màu bên dưới.
3. Chỉnh độ sáng nhanh ở chỗ nào?
Bạn mở Action Center > click vào biểu tượng mặt trời để chỉnh độ sáng. Trên Windows 10 thì độ sáng được chia làm 5 mức gồm 0/25/50/75/100 thay vì chỉnh từ 0 đến 100 như trên Windows 8.1.
4. Máy mình có webcam, cảm biến vân tay sao không dùng được Windows Hello:
Về Webcam thì hiện tại tính năng vẫy tay để mở khóa chỉ có thể dùng trên những chiếc máy tích hợp webcam Intel RealSense mà loại webcam này vẫn chưa xuất hiện phổ biến trên máy tính.

Về cảm biến vân tay, bạn có thể kiểm tra xem Windows 10 đã nhận driver cảm biến vân tay chưa bằng cách click phải vào nút Start > Device Manager > Biometric devices. Nếu đã có rồi, bạn có thể vào Settings > Accounts > Sign-in options > kéo xuống tìm Windows Hello và thiết lập dấu vân tay.
5. Làm sao để đưa This PC, Network ra ngoài desktop?

Bạn vào Settings > Personalization > Themes > nhấn vào dòng Desktop icon settings > stick chọn các biểu tượng cần để ngoài desktop.
6. Trên Windows 8/8.1 mình có thể xem trước (preview) file hình trong thư mục OneDrive, khi cần mới tải về còn giờ trên Windows 10 thì tất cả hình đều được tải về mặc định, vậy làm sao để mở chế độ xem trước?
Hôm qua vội quá mình không kịp check cái này cho anh em, giờ thì qua tìm hiểu, Microsoft đã thay đổi máy khách đồng bộ (sync client) của OneDrive và tính năng xem trước (preview hay chọn Available online only) đối với mỗi file không còn nữa. Giờ bạn chỉ có thể chọn thư mục đồng bộ, cơ chế này giờ giống như OneDrive cho Windows 7 hay Mac OSX. Thiệt là quá buồn [:)]
7. Làm sao để đổi tên, ký tự phân vùng ổ đĩa trong File Explorer?

Bạn nhấn Starat > gõ Partition > chọn Create and format partition > chọn phân vùng ổ đĩa cần đổi tên > click chuột phải chọn Change Driver Letter > chọn ký tự mới cho phân vùng theo ý thích.
8. Gõ tiếng Việt bằng Unikey nhiều khi không nhập tiếng Việt được trên trình duyệt Edge?
Mình đang dùng bộ gõ GoTiengViet của Kỳ Nam, đơn giản và ngon hơn Unikey, không cần cài đặt bấm là chạy. Bạn có thể tải về tại đây. Lưu ý là khi giải nén ra có 2 file, 1 dành cho Win 32-bit, 1 dành cho 64-bit, bạn phải chọn đúng file để có thể gõ ngon trên mọi ứng dụng nhé.
9. Làm sao để tắt chế độ kiểm tra chính tả trên Windows 10?
Có 2 cách:

Bạn mở Settings > Devices > Typing > tắt cả 2 thiết lập trong Spelling

Bạn mở File Explorer > vào thư mục Windows/System32 > tìm msspell > có 4 file hiện ra như hình trên > tải Take owner ship > chọn cả 4 file trên và Take owner ship để chiếm quyền điều khiển admin > cut và paste 4 file này ra một thư mục nào đó để backup lại > khởi động lại máy.
10. Nhiều ứng dụng Universal chạy ở chế độ full màn hình, làm sao để thu nhỏ màn hình lại?
Bạn đưa trỏ chuột lên mép trên màn hình ứng dụng sẽ có thanh công cụ, có nút thu nhỏ hình 2 mũi tên chỉa vào nhau. Một số ứng dụng cần hiển thị full màn hình như game sẽ không có nút thu nhỏ này.
Theo Tinh tế.